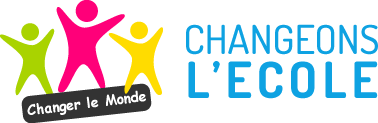Sommaire
Vous avez besoin d’un moyen facile de créer de superbes graphiques ?
Alors vous devriez apprendre à utiliser Canva !
Canva est un outil de conception basé sur un navigateur qui permet aux non concepteurs de créer facilement de superbes images. Il existe également une application mobile très pratique !
Avantages de Canva :
– Modèles de médias sociaux pré-dimensionnés.
– Les modèles de type « designer » vous permettent de commencer à créer des graphiques.
– Nombreuses options de taille et de forme.
– Recherchez des images de stock et payez une petite redevance pour les utiliser – ou utilisez les trucs gratuits.
– Enregistrez vos images pour les modifier ou les télécharger plus tard.
– Il est facile de créer plusieurs graphiques similaires à partir d’un modèle.
Ces fonctionnalités vous paraissent-elles utiles ? Consultez ce guide du débutant sur la façon d’utiliser Canva !
Si vous trouvez toujours que Canva est trop puissant, vous pouvez essayer ces alternatives de Canva.
Comment utiliser Canva étape par étape
Commençons par quelque chose de simple. Que diriez-vous d’un graphique de citation ?
Étape 1 : Choisir la taille et la forme
Rendez-vous sur Canva.com. Si c’est la première fois, vous devrez créer un compte.
Cliquez sur le bouton « créer un design » dans le coin supérieur droit.
Vous pouvez choisir parmi des « dimensions personnalisées » ou une gamme de tailles présélectionnées. Canva facilite la création de votre design en incluant des modèles pour les tailles optimales sur de nombreuses plateformes de médias sociaux.
Nous allons prendre un article d’Instagram pour cet exemple.
Vous pouvez également sélectionner des éléments tels qu’une image Pinterest, un message Twitter, un message Facebook, ou plus encore.
Étape 2 : Définissez votre contexte
Avec la toile blanche devant nous, choisissons un fond.
Vous pouvez choisir une couleur ou un motif uni. Il y a des images abstraites et même des photos parmi lesquelles choisir.
Vous pouvez également sélectionner une photo et l’ajouter à l’arrière-plan. Cela inclut les photos que vous téléchargez.
Les textures comme ce dégradé sont amusantes.
Étape 3 : Ajoutez votre texte
Allez à « texte » dans le menu de gauche et il y a des options pour choisir une boîte de texte simple. Ou certaines combinaisons de polices et d’effets.
Choisissez une idée de combinaison de polices pour commencer. Tapez la citation que vous souhaitez utiliser.
Sélectionnez celle que vous voulez et utilisez les points ronds dans chaque coin pour l’agrandir
De petites lignes violettes apparaîtront pour vous aider à le placer au centre.
Étape 4 : Ajoutez votre nom ou votre URL
Pour ajouter votre URL ou le nom de votre blog au graphique, sélectionnez une zone de texte et déplacez-la vers le bas.
Vous pouvez modifier la taille et faire correspondre les polices de caractères avec celles utilisées. Il vous suffit de sélectionner le menu des polices ou le menu de la taille en haut.
Étape 5 : Terminer et enregistrer
Donnez un nom à votre citation afin de pouvoir repérer le fichier sur l’ordinateur. Il s’agira par défaut des mots affichés à l’écran ou parfois « sans titre ».
Utilisez ensuite le bouton « Télécharger » pour le télécharger. Sélectionnez votre format préféré.
Votre citation est prête à être utilisée !
Utiliser les modèles Canva pour réaliser des dessins en un clin d’œil
Bien que la conception à partir de zéro soit simple, en tant que débutant de Canva, les modèles sont essentiels.
Au fur et à mesure que vous apprendrez à utiliser Canva, vous découvrirez peut-être que vous n’en avez pas besoin.
Mais si vous faites beaucoup d’épingles neuves pour Pinterest ou le contenu régulier d’Instagram, elles vous seront d’une grande aide.
Il existe deux grandes options pour les modèles. Canva fournit toute une gamme de modèles à l’intérieur de l’application. Ou vous pouvez acheter des modèles tiers de haute qualité et les télécharger.
Vous pouvez également voir de nombreux modèles dans Canva.
Mais vous devez les personnaliser car BEAUCOUP de gens les utilisent !
Mais ils constituent un bon point de départ si vous êtes bloqué.
Comment utiliser Canva gratuitement
Lorsque vous commencez à utiliser Canva, il se peut que vous ne vouliez pas payer immédiatement.
Ce n’est pas grave, vous pouvez apprendre à utiliser Canva gratuitement et tester de nombreuses fonctionnalités.
Avec un plan Canva gratuit, vous le pouvez :
– importer des images dont vous avez les droits d’utilisation et les ajouter à des dessins
– Utiliser leurs éléments gratuits, leurs photos et leurs polices de caractères
– Exportation dans une série de types de fichiers, y compris PDF et JPEG
– Créer des graphiques de dimensions personnalisées
– Partagez la vue ou modifiez l’accès avec votre équipe
Devriez-vous passer à Canva Pro ?
Canva Pro est la version payante de l’application Canva et ajoute quelques fonctionnalités intéressantes.
Elle coûte environ 10 € par mois, ou un peu moins si vous payez d’avance pour un an.
Avec la version payante de Canva, c’est possible :
– Ajouter des couleurs, des polices et des logos de marque à l’aide d’un kit de marque afin que vous puissiez y accéder facilement
– Redimensionner les dessins en un seul clic
– Accès à 60 000 modèles gratuits
– Plus de 60 millions d’images, de photos, de graphiques et même de vidéos
– Téléchargez des polices et des logos, qui vous appartiennent et que vous pouvez utiliser
– Exporter des dessins sous forme de vidéos GIFS ou MP4 animées
Comment utiliser l’application Canva
Si vous êtes plus un utilisateur de smartphone qu’un utilisateur de bureau, c’est bien, car Canva a une application pour cela.
Vous pouvez aller ici pour entrer votre numéro de téléphone et ils vous enverront par SMS un lien pour télécharger l’application.
Bientôt, vous pourrez créer de superbes designs n’importe où, sur votre iPhone, iPad ou téléphone ou tablette Android.
Une fois que vous aurez l’application, connectez-vous à votre compte ou inscrivez-vous.
Vous verrez ensuite une série d’options. Choisissez un type d’image ou même passez directement à un modèle.
Une fois que vous y êtes, vous pouvez changer les couleurs, ajouter des filtres et déplacer les éléments.
Vous pouvez même changer pour ajouter une image de votre rouleau d’appareil photo. Ou utilisez l’une de celles fournies par Canva.
Cliquez sur « Terminé ». Vous pouvez ensuite ajouter d’autres éléments ou modifier ce que vous avez.
Enfin, vous pouvez le télécharger. Ou la télécharger sur un périphérique de stockage dans le nuage et l’utiliser comme vous le souhaitez plus tard.
Autres caractéristiques de conception
Canva est rempli de caractéristiques de conception à utiliser. Voici quelques-uns de mes favoris.
Effets de police
L’une des caractéristiques amusantes est l’effet de police. Certains d’entre eux sont assez rétro !
Vous pouvez les utiliser pour faire ressortir des mots sur un graphique.
Il y a aussi des options animées !
Allez dans le menu « Texte » et choisissez un effet que vous aimez.
Cliquez ensuite sur « effets » dans le menu du haut pour voir ce que vous pouvez en faire.
Par exemple, ici, vous pouvez utiliser l’ombre ou l’élévation. Vous pouvez rendre les mots creux, tranchés ou en écho. De plus, vous pouvez changer la couleur de l’ombre !
Graphiques et tableaux
Pour des choses comme l’infographie, les tableaux et les graphiques sont vraiment importants.
Et il y a toute une gamme de produits que vous pouvez fabriquer à Canva.
Allez dans l’option « éléments » du menu et faites défiler jusqu’à « graphiques ».
Vous pouvez alors choisir le type de graphique ou de tableau que vous voulez.
Si vous choisissez un graphique en barres, vous pouvez entrer des informations comme vous le feriez dans un tableur.
Vous pouvez également modifier les couleurs du graphique. Voir ci-dessous.
Icônes
Vous trouverez également sous la rubrique Éléments une multitude d’icônes à utiliser dans vos créations.
Des simples icônes de ligne aux images visuelles complètes, il y a des tonnes de choix dans Canva.
Dans le menu « Éléments », tapez ce que vous voulez. Ci-dessous, vous pouvez voir que j’ai fait une recherche sur « icône d’oiseau ».
Sélectionnez l’icône que vous voulez et placez-la sur le dessin.
Avec certains, vous pouvez même changer les couleurs ! C’est très pratique pour garder votre marque intacte.
Autocollants
Les autocollants sont comme des icônes animées. Ils ajoutent du mouvement à un graphique qui est populaire pour de nombreux sites de médias sociaux.
Il existe des autocollants de mots, des flèches, des formes et même des émojis. De plus, il y a des autocollants saisonniers à utiliser. Vous savez que j’adore utiliser les vacances pour les médias sociaux !
Utilisez des autocollants pour mettre en évidence un appel à l’action, souligner quelque chose d’important ou simplement pour attirer l’attention.
Comment trouver les icônes, les autocollants et les dégradés de Canva.
Gradients
Les dégradés sont une grande tendance et une façon amusante d’ajouter de la couleur à un dessin.
Il y a toutes sortes de formes dans Canva avec des dégradés préfabriqués.
De plus, vous pouvez en changer les couleurs pour qu’elles correspondent à votre marque ou à votre dessin.
Couleurs choisies sur une photo lors de la conception
Si vous voulez que les couleurs correspondent à une photo, cela devient souvent délicat.
Mais aujourd’hui, Canva vous aide dans cette tâche.
Lorsque vous avez une photo sur une toile, une petite palette de couleurs apparaît lorsque vous sélectionnez l’option de couleur.
Ces couleurs proviennent de la photo.
Elles apparaissent juste au-dessus des couleurs par défaut et en dessous des couleurs de la marque
Styles
Si vous sélectionnez l’option « plus » dans le menu et choisissez « Styles », vous disposez d’une autre fonction pratique.
Il s’agit d’une sélection de couleurs tendance avec des paires de polices.
Si vous ne souhaitez pas utiliser votre marque, ces options sont très pratiques.
Vous pouvez également sélectionner uniquement des couleurs ou uniquement des polices de caractères.
Caractéristiques de la vidéo dans Canva
Nous savons tous que la vidéo est énorme pour les médias sociaux. N’aimeriez-vous pas avoir une vidéo virale sur Facebook ?
Il existe de nombreux outils pour réaliser une vidéo.
Mais même si vous êtes un utilisateur débutant de Canva, vous trouverez dans l’application des fonctions faciles pour créer une vidéo.
Animer un graphique
Le plus simple est d’animer un graphique.
Lorsque vous avez un dessin, il y a une option « animer » dans le menu du haut.
Il existe sept options gratuites et cinq autres pour les utilisateurs payants de Canva. Elles font toutes bouger les éléments du dessin de différentes façons.
Et ils se téléchargent sous forme de fichier vidéo !
Images du stock vidéo
En plus des images d’archives, il y a maintenant une sélection de vidéos d’archives à Canva.
Cette sélection est disponible dans le menu latéral sous « vidéo ».
Vous pouvez les ajouter à vos dessins ou télécharger votre propre vidéo.
Ajouter une vidéo à un modèle
Vous pouvez ajouter une vidéo à un modèle de la même manière qu’une image. Il peut s’agir de vidéos que vous téléchargez, ou de celles qui sont en stock.
Il vous suffit de faire glisser la vidéo à l’endroit où vous la souhaitez dans le modèle.
Musique à ajouter à la vidéo
Dans le menu « plus », il y a aussi une sélection de musique.
Si vous créez une vidéo, vous pouvez y ajouter une bande sonore !
Certaines sont sur le plan libre et d’autres pour le Pro.
Autres fonctionnalités de Canva
Enfin, il y a quelques autres choses à l’intérieur de l’application Canva que vous pourriez vouloir utiliser.
Poster sur les médias sociaux
Canva a la possibilité de poster directement sur les médias sociaux.
Ce n’est pas une option que j’ai utilisée car je préfère organiser mes posts par le biais de Smarter Queue. Mais c’est quelque chose qui vaut la peine d’être essayé si vous n’avez pas de programmateur vous-même.
Intégrer avec d’autres applications
Canva s’intègre également à de nombreuses autres applications.
Cela inclut des choses comme Google Drive ou GIPHY.
Vous pouvez importer des images de Box of Flickr. Ou ajouter d’autres emojis.
Il suffit d’aller dans le menu latéral « plus » et vous en trouverez une liste complète.
Options d’impression
Pour les utilisateurs américains, il existe une option permettant de faire imprimer vos dessins. C’est idéal pour les cartes de visite et les prospectus.
Si vous allez dans le menu de téléchargement en haut à droite et que vous en sélectionnez d’autres, les options apparaissent.
Comment utiliser Canva comme un démon de la vitesse : Raccourcis !
Une fois que vous avez pris le coup de main, vous pouvez voir que Canva est assez rapide pour faire des graphiques.
Mais aimeriez-vous savoir comment utiliser Canva encore plus rapidement ?
Consultez les raccourcis clavier sur l’infographie à la fin de cet article !
C’est un bon article à lire juste avant de vous asseoir pour créer un tas de graphiques Canva.
Cet infographique sur les raccourcis Canva comprend certains raccourcis clavier que vous connaissez, et d’autres spécifiques aux graphiques.
Ne les manquez pas :
– Zoomer : Commande +
– Zoom arrière : Commande –
– Supprimer : Touche de suppression
– Recherche : Commande ?
– Déposer le texte : Touche T
– Sélectionnez tout : Commande A
– Déplacement d’un pixel : touches fléchées
– Déplacement de 10 pixels : Touche fléchée « Shift
– Annuler : Commande Z
– Refaire : équipe de commandement Z
– Copie : Commande C
– Coller : Commande V
Épinglez l’infographie, pour vous rappeler comment utiliser Canva en un temps record !
Conclusion
La réponse la plus simple à la question de savoir comment utiliser Canva est de simplement expérimenter.
Il existe des tonnes de fonctionnalités, même sur le plan gratuit.
Vous pouvez vous lancer :
-> Des épingles d’intérêt qui attirent l’attention.
-> Engager du contenu Facebook.
-> Messages Brillant Instagram.
Vous pouvez facilement personnaliser vos designs, et même commencer avec de superbes modèles pour faciliter encore plus la conception.
Quoi qu’il en soit, commencez et voyez ce que vous pouvez créer quand vous savez utiliser Canva.
Découvrez Canva dès aujourd’hui !